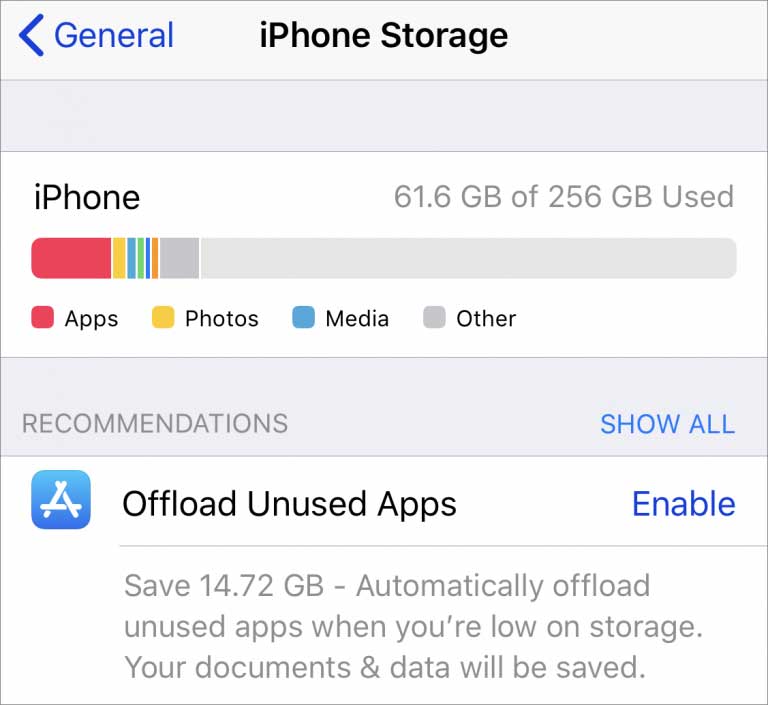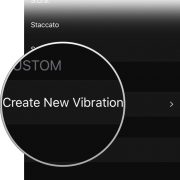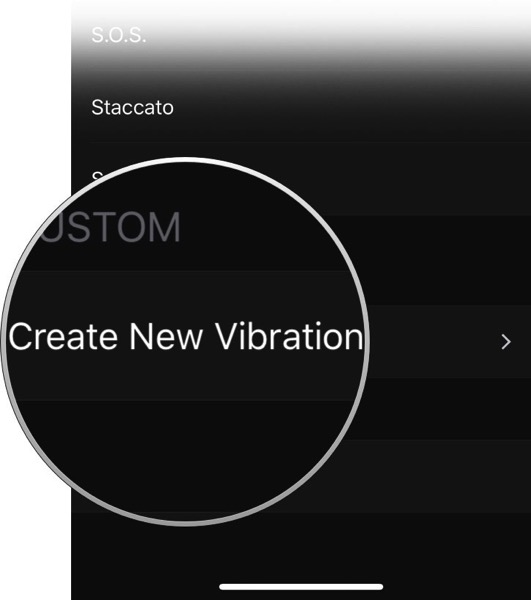All about Find My Friends

As iPhones have become ever more popular, one of Apple’s bundled apps — Find My Friends — has become significantly more useful. Don’t get me wrong, there are legitimate concerns about sharing your location to anonymous people and organizations, but Find My Friends gives everyone full control over what they share, making it truly helpful for families and close friends. I have all my siblings, my mom, and select friends in my list. It’s great for seeing if someone is at home to visit or out and about and maybe meet up for a drink. Have you ever thought it would be useful to know when your child left their soccer game or wanted them to receive an automatic alert when you leave to pick them up, Find My Friends can do this and more. It’s also great for keeping track of aging parents or for housemates looking out for one another.
Add and Remove Friends
 You can add friends in the Find My Friends app by tapping Add and selecting their contact card, but it may be easier to work from Messages, assuming you want to share your location with someone with whom you regularly text anyway. In their conversation, tap the i button, tap Share My Location, and in the popover that appears, tap Share Indefinitely. (Share for One Hour and Share Until End of Day are useful for temporarily sharing your location while traveling, say, to visit colleagues with whom permanent sharing would be inappropriate.)
You can add friends in the Find My Friends app by tapping Add and selecting their contact card, but it may be easier to work from Messages, assuming you want to share your location with someone with whom you regularly text anyway. In their conversation, tap the i button, tap Share My Location, and in the popover that appears, tap Share Indefinitely. (Share for One Hour and Share Until End of Day are useful for temporarily sharing your location while traveling, say, to visit colleagues with whom permanent sharing would be inappropriate.)
However you initiate the sharing, the other person receives a notification and can accept and choose to share their location as well. (If they don’t do so right away, you can tap their name in your Find My Friends list and tap Ask to Follow.) That said, unidirectional sharing is all right, though in families and particularly for children, bidirectional sharing can be more helpful.
If you want to stop sharing your location with someone, you can either swipe left on their entry in Find My Friends and tap the red Trash button, or go into their conversation details in Messages and tap Stop Sharing My Location.

Work with Locations
Once you have someone in the Find My Friends app, you’ll see their entry in the list and their location on the map. That may be all you need if, for example, your goal is to see where your spouse is on their bike ride so you can figure out when to start dinner. I use this more often than I should to see if a friend is out for a drink, I’ll admit. A tip: for a quick location check, ask Siri something like, “Where is my wife?”
But Find My Friends has other features that make it even more useful. To access these features, tap a friend in the list or on the map to focus on them.

- Contact: Tap Contact to view your friend’s contact card. From it, you can start a Messages conversation, phone call, FaceTime call, email message, or money transfer via Apple Pay. You can also edit their details from here.
- Notify Me: With the Notify Me feature, Find My Friends can tell you when your friend leaves or arrives at a particular location. Two locations—their current location and your current location—are always available for quick selection. Or tap Other, and then either search for a location or press and hold on the map to drop a pin at that spot. You can even expand the orange dropped-pin circle to make the location less precise (and thus less likely to miss, if the person doesn’t quite go where you expect).
- Notify Friend: On the flip side, Notify Friend (tap More to access this feature) lets you tell your friend of your location right now, or when you leave or arrive at a location. A welcome addition here is a Repeat Every Time switch, so you could, for instance, have Find My Friends alert your mother in advance whenever you decide to stop over at the last minute.
- Get Directions: Also in the More screen is a car icon; tap it to display directions to your friend’s current location in Maps. It’s a great way to avoid those awkward conversations when you need to pick up your kid after a party and they can’t tell you precisely where they are.
It’s easy to be cynical about the privacy implications of location sharing. Obviously, you want to share locations only with people you trust, and who trust you. But once you do that, you’ll likely discover that Find My Friends provides peace of mind, since you know you’ll be on time to pick up your kid after an away game and your spouse knows that if she has a bike accident, you’ll be able to find her.