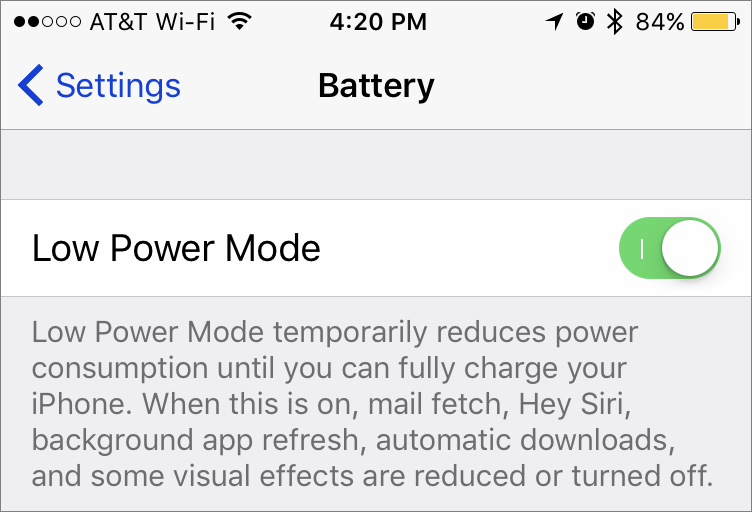What Are QR Codes and How Do You Use Them in on the iPhone or iPad?
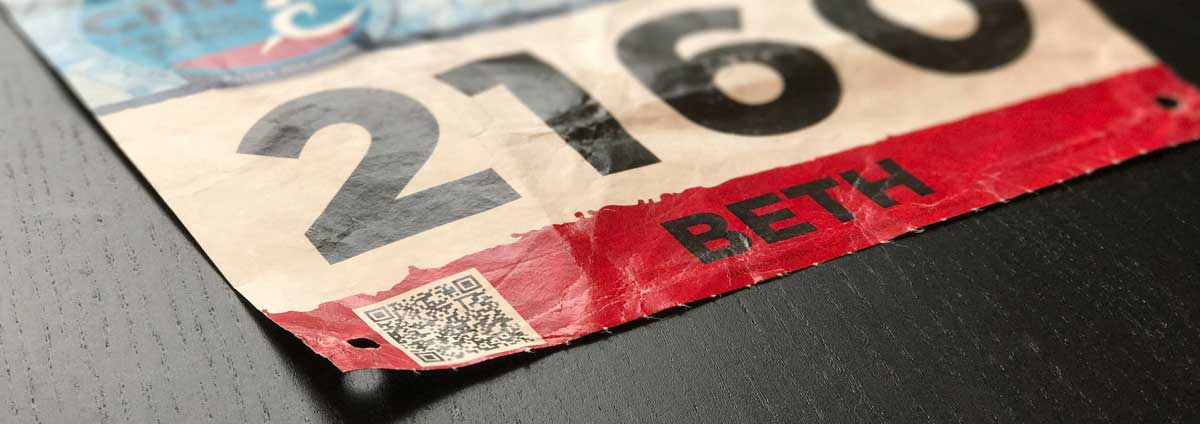
You’ve probably seen one of those odd-looking white squares that include a bunch of smaller square dots thus making up a random pattern inside…that’s a QR code. QR stands for “Quick Response,” and a QR code is a type of barcode, just like what you see on the packaging of nearly everything in grocery stores.
For the most part, QR codes are used to store Web links, or URLs. This way an ad can display just the QR code instead of an unwieldy and hard-to-type URL. When you scan the code, you are sent to the webpage. But QR codes aren’t just for ads. They’ve appeared on business cards, in magazines and books, on coins and bills, and even on tombstones, any place it would be nice to help someone load a Web link into a smartphone but where there isn’t enough room for a URL or in situations where viewers won’t remember the URL later. And the links? They can display anything that can appear on the Web: text, photos, videos, games, and more. My wife is a runner and in order for her to check her time at the end of a run, she scans a QR code on her running bib.
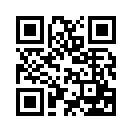
So how do you scan a QR code? Only one built-in iPhone app can scan QR codes – the Wallet app – but it understands only QR codes associated with Wallet passes, things like airline boarding passes, concert tickets, and iTunes gift cards. For QR codes that encode any other sort of data, Wallet shows an error. It would be nice if Apple would add general QR scanning capabilities to Wallet or the Camera app, but until that happens, you’ll need another app.
There are numerous QR code scanning apps in the App Store, but if you need a recommendation, give TapMedia’s QR Reader for iPhone a try. It’s free with ads (remove them with a $1.99 in-app purchase), scans both QR codes and traditional barcodes on most commercial products, and displays the associated information within the app. It can even help you create your own QR codes. Also, the iOS version of the Google Chrome Web browser just added the capability to scan QR codes.
To use a QR code scanner, launch the app you downloaded, allow it to access the camera when it asks, and then point it at the QR code. Good apps will scan nearly instantly, but if not, move the camera so the QR code is centered between the guides. If even that doesn’t work, move forward or back so the camera can focus on the centered code.
After scanning the QR code, the app will usually bring up an in-app Web browser to display whatever was encoded. For certain kinds of data, like books or grocery items, the app may go right to Amazon or a price comparison site. Good apps will also keep a record of sites you’ve scanned, so you can go back to them later, even if you can no longer scan the QR code.
So download a QR code scanning app and keep an eye out for QR codes. Once you start looking, you’ll find them everywhere—it’s a modern-day treasure hunt!