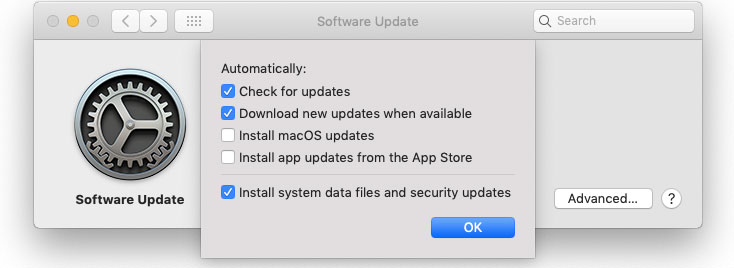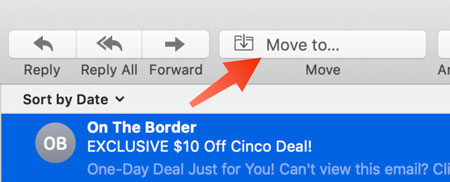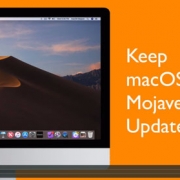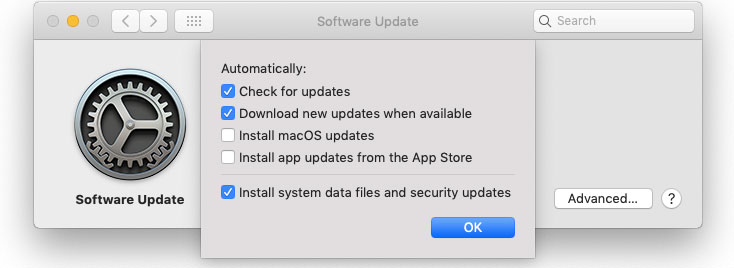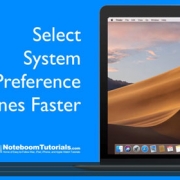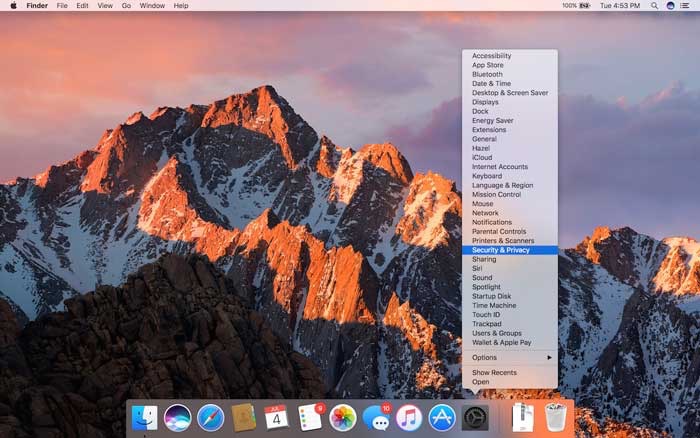For years you used the App Store on your Mac to install operating system updates as well as app updates. With macOS Mojave you still update your apps through the App Store, but Apple moved operating system updates to a new preference pane in System Preferences, appropriately called Software Update. This preference pane replaces the older App Store preference pane. The App Store preferences are now appropriately located within the App Store preferences.
To use it, you open System Preferences > Software Update to check your version of macOS and access available updates — there will be an Update Now button to click. You should also visit this pane to tell your Mac how to best handle system and app updates: Don’t select “Automatically keep my Mac up to date” because updates might come at an inconvenient time for you. Instead, Id recommend you click Advanced and then select “Check for updates” and “Install system data files and security updates”—they’re important. Unless you’re low on drive space, selecting “Download new updates when available” is fine, since that will make updating faster. However, keep “Install macOS updates” and “Install app updates from the App Store” off so you can choose when to update.