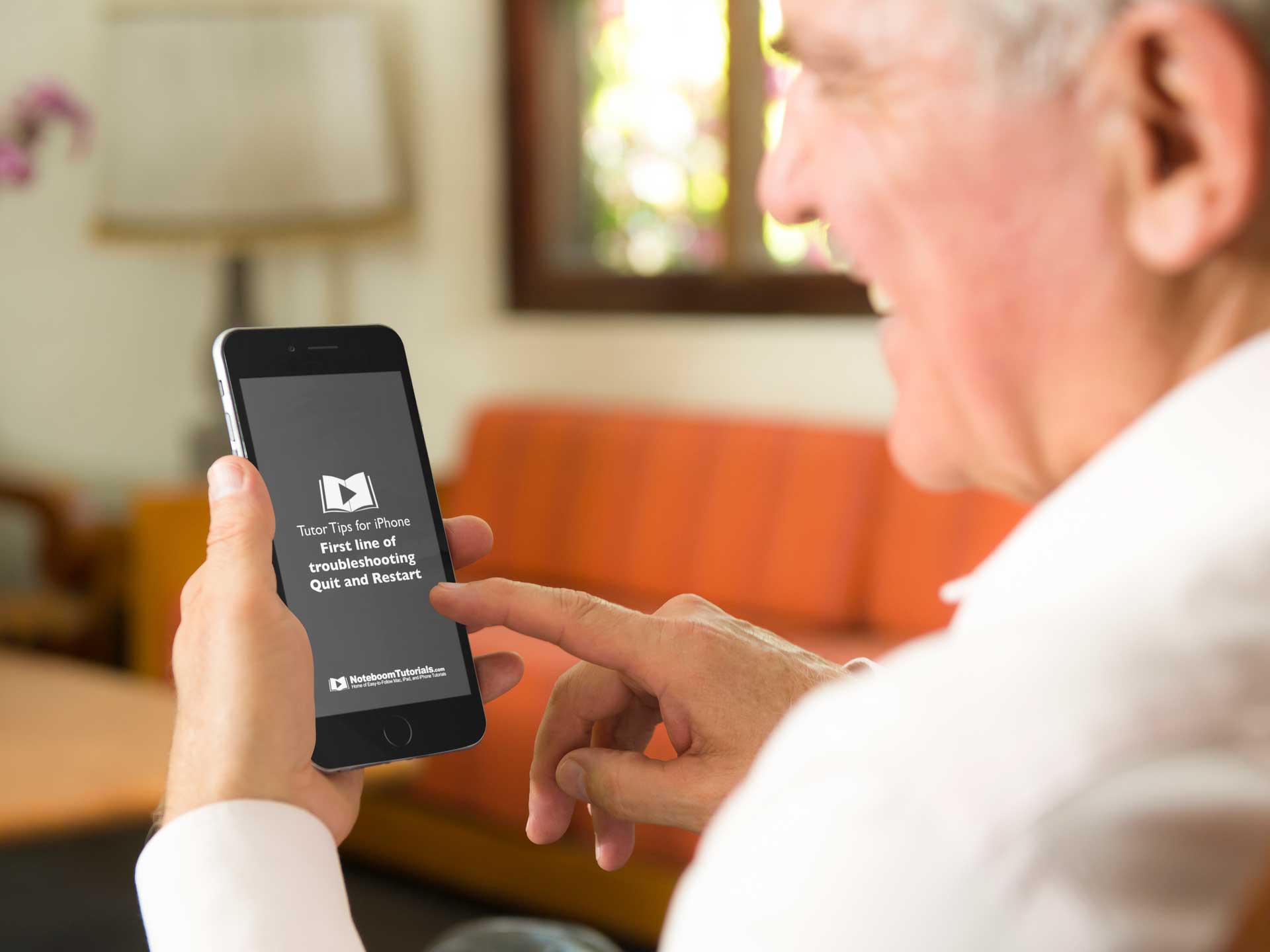What are the Extra Features in Messages Group Conversations

Using Messages on the Mac or on the iPad or iPhone is simple. To start a new conversation, you enter someone’s phone number or email address, and start chatting. You can also talk or chat with several people at once. These are called group conversations. All you need to do is type a couple of phone numbers or email addresses when you begin.
What you may not realize is that if everyone in your group is using an Apple device, extra features become available when you click or tap the Details button in the upper-right corner of Messages. How do you know if everyone is on an Apple Device? If the message bubbles are in blue, they are using an Apple device and iMessage. If the message bubble is green, someone in your group is not on an Apple device and these extra features will not be available.
When the message bubbles are blue, meaning everyone is on an Apple Device, you have thes following extra features:

You can give the conversation a name instead of the truncated names of the people in the conversation. On the Mac, type in the Name field at the top; on the iPad or iPhone, tap in Enter a Group Name and then type the name you want. I have a group called ‘Movie Buddies’ for a group of people who like to go to the movies with my wife and I.
- At any time, you can add more people to the conversation; click Add Member (Mac) or tap Add Contact (iOS) and type the desired phone number or email address.
- You can also remove people from the conversation. On the Mac, click the person’s name and press Delete; in iOS, swipe left on a name and tap Delete. You’ll want to be careful when you remove people. There is no opportunity to confirm the deletion, so you’d have to add any mistakenly deleted people back manually. (In iOS, Messages doesn’t always let you remove people.)
- You can even “delete” yourself by clicking or tapping Leave This Conversation at the bottom of the Details screen. If you’ve left a group, you can’t get back in without someone else adding you.
- Maybe you don’t want to leave the group, but the conversation is being too chatty while you need to get work done. You can also mute notifications from the conversation, to mute the conversation enable the Do Not Disturb option; disable it when you’re ready to be alerted to new messages again.
- Everyone in the conversation can send or share their location from an iPhone or iPad. Sending a location is like posting a message saying “I’m at the library now” along with a map to where you are. Sharing your location allows the others to see where you are at all times, for one hour, until the end of the day, or indefinitely. Of course, if you opt to share indefinitely, you can revoke that sharing later.
- When anyone in the conversation is sharing their location, a map appears at the top, showing the locations of those who have shared. This is fabulous for keeping track of relatives during family reunions where different groups head out on separate outings.
- Finally, the bottom of the Details screen displays all the pictures that people have shared within the conversation. You can copy, save, open, and delete them. It’s all easy; on the Mac, select photos and Control/right-click to see a contextual menu that includes an Add to Photos Library command or press the Space bar to invoke Quick Look for a bigger view and a Share option. In teh iPhone or iPad, touch and hold on a photo to see additional options—tap Save to copy the image to the Photos app.
Again, if you include even one green-bubble friend who doesn’t have an iPhone with an iMessage account set up, these features disappear. It’s just another way Apple encourages your friends and relatives to use iPhones.
FREE TIPS AND LESSONS
Subscribe to my newsletter and get free tips and lessons for your Mac, iPad, iPhone, Apple Watch, and Apple TV. I promise not to spam you, I hate spam as much as you do. Of course, you can subscribe at any time. Subscribe today!