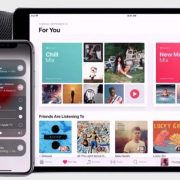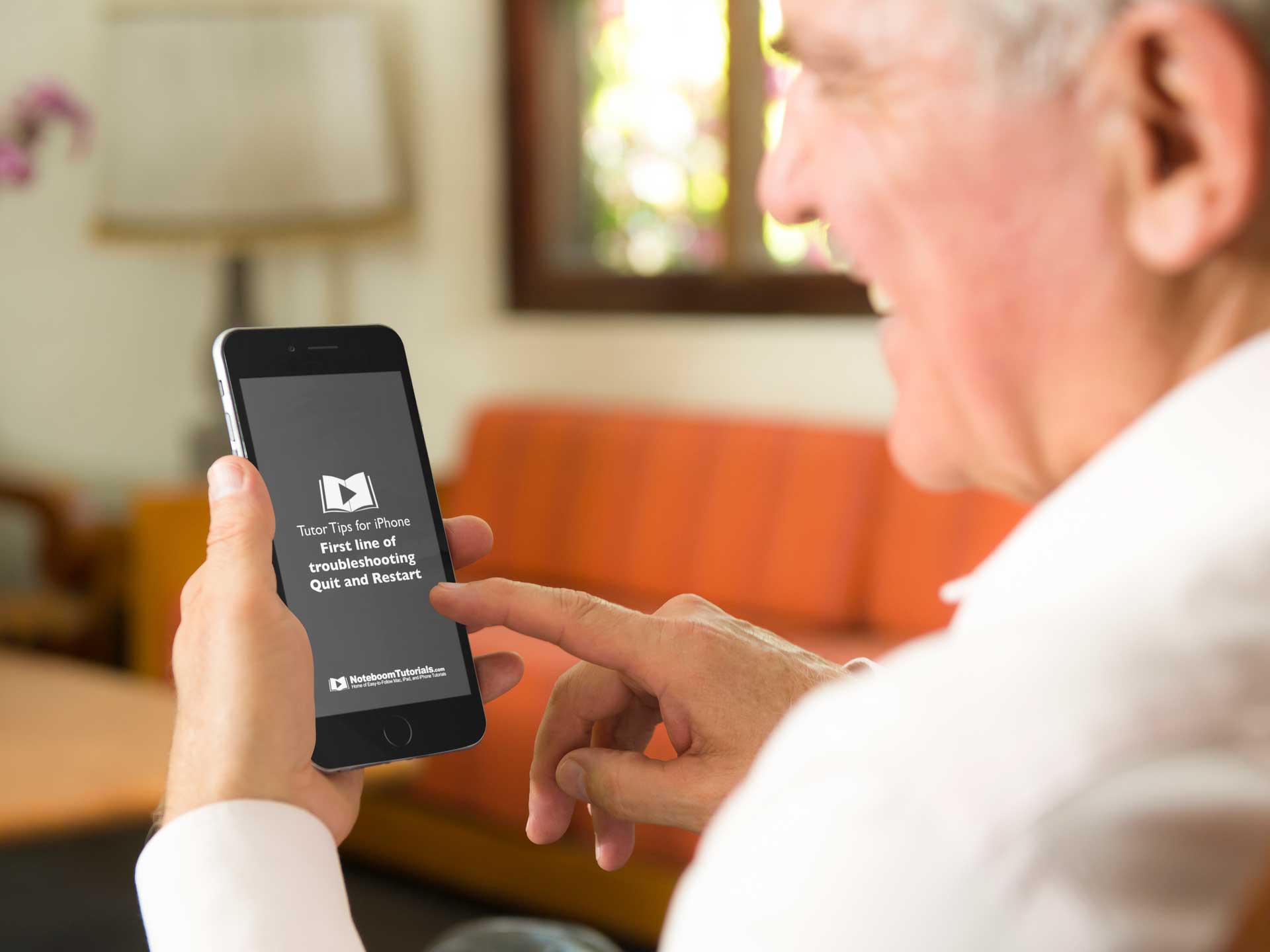How to Make the Most of Apple’s New AirPlay 2
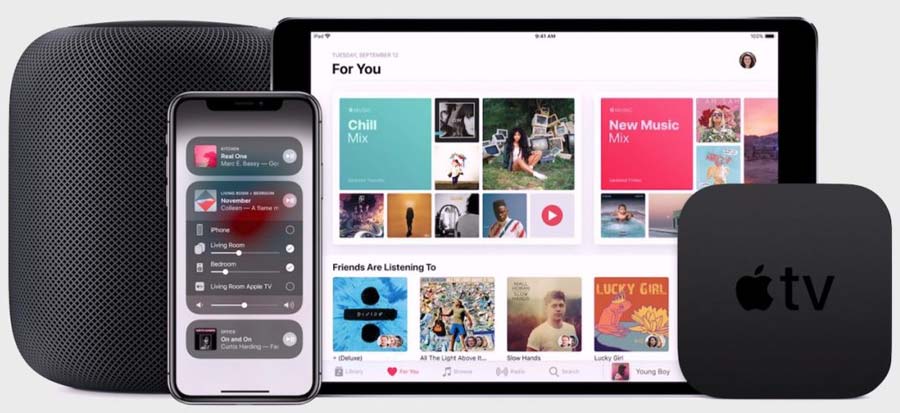
If you aren’t familiar with Apple’s AirPlay feature, Airplay makes it possible to stream audio from an iOS device or Mac to an AirPlay-enabled speaker, AirPort Express base station, or most recently, a HomePod. Because AirPlay transfers sound over a Wi-Fi network, it eliminates the need for stereo wires and lets you put your speakers where you want them.
Back in June 2017, Apple announced AirPlay 2. With Airplay 2 you could play the same song on multiple speakers (with AirPlay 1, this is possible only in iTunes on the Mac) or play different songs on different speakers. Subsequently, Apple released the HomePod, promising to add multi-room audio and stereo sound with linked HomePods in the future. All these new features requiring Airplay 2.
Apple recently released three updates—iOS 11.4, tvOS 11.4, and HomePod 11.4—with an eye toward delivering AirPlay 2 and these promised features. Once you’ve installed these updates, here’s how to start enjoying AirPlay 2’s improvements (What OS are you running?).
AirPlay 2 in iOS
To take advantage of the multi-room audio capabilities on your iPhone or iPad, start playing some audio. Then open Control Center and press the audio card to expand it. Now tap the AirPlay button in the upper right. You will see a list of available output devices; those that support AirPlay 2 have a circle to the right of the name. Tap one or more of those circles to send the audio to that speaker. If an app has its own AirPlay button, you can also tap that to access the same controls.
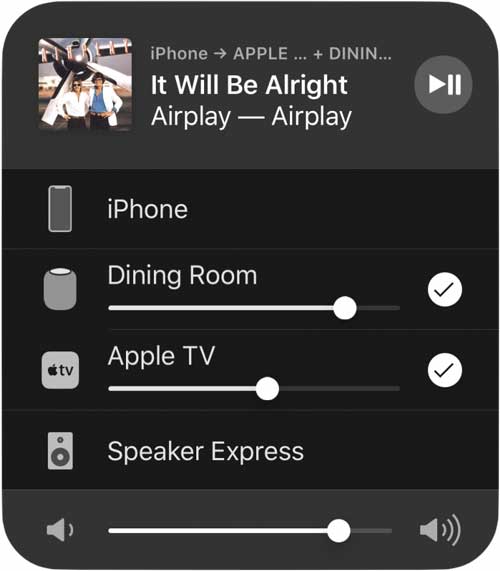
The iPhone can’t play audio simultaneously with an AirPlay 2 speaker, which is why there’s no circle next to iPhone in the image above. Although AirPlay 1 devices—such as the AirPort Express base station (Speaker Express above)—still work singly, they can’t be included in a multi-room set.
AirPlay 2 in tvOS
Once your Apple TV is running tvOS 11.4, it can become an AirPlay 2 speaker, sending audio through your TV, soundbar, or home theater system. In my case I can use my Sonos Playbar through my Apple TV. It can also broadcast its own audio to other AirPlay 2 speakers.
To enable an Apple TV for AirPlay 2, go to Settings > AirPlay > Room, and bring your iPhone or iPad close to the Apple TV. Accept the prompt that appears on the iPhone or iPad, and the Apple TV joins other AirPlay 2 devices associated with your Apple ID.
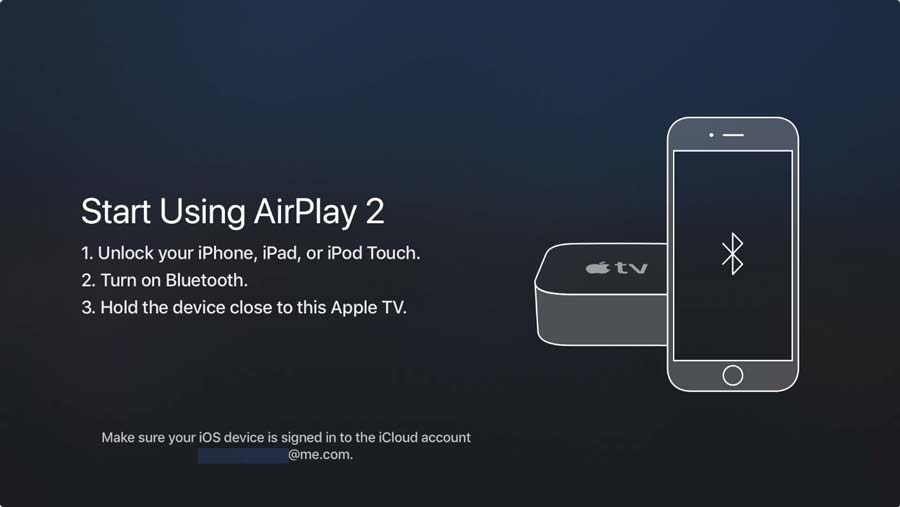
Once it’s set up, you can send audio from the Apple TV to different speakers. In a video app, swipe down from the top of the Siri Remote, select Audio, and then select one or more speakers (not all video apps offer this feature).

For music, the steps are a little different. Start playing some music and then, from the Music app’s Now Playing screen, swipe up and to the left to highlight the AirPlay button (if no icons are showing at the top of the screen, press the Menu button to display them). Or—this is much easier!—just press and hold the Play/Pause button on the Siri Remote. Then, as in iOS, select the desired AirPlay 2 speakers with circles to the right of their names by swiping down and clicking the touchpad.
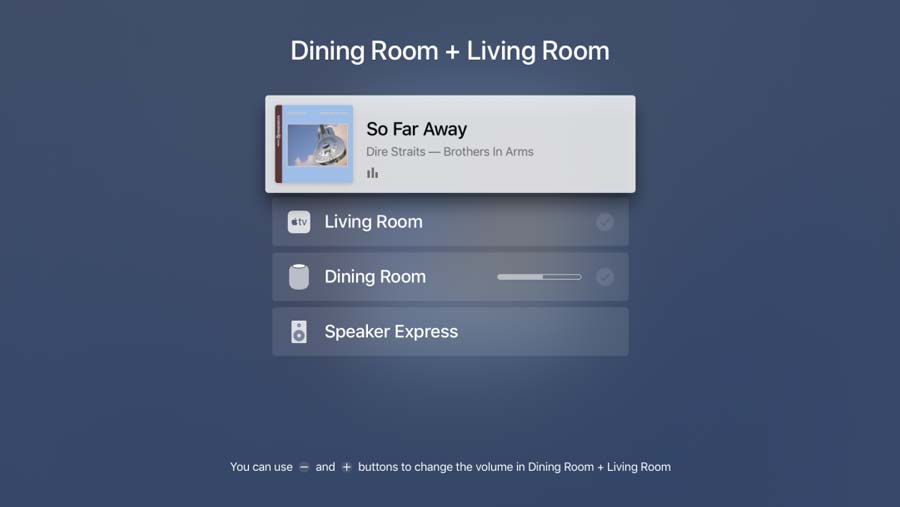
You can also send all Apple TV audio to AirPlay 2 speakers by going to Settings > Video and Audio > Audio Output and selecting the desired speakers.
Other AirPlay 2 Improvements
AirPlay 2 includes a few welcome performance improvements. You’ll have fewer audio drops due to a larger streaming buffer, and tighter device syncing provides a faster response when you play or pause the music. Another plus for iOS users is that taking a phone call or playing a game won’t interrupt playback.
Siri works better with streaming audio as well. You can specify which speaker Siri should play through, as in “play Tears for Fears Shout on Dining Room,” and play the same music through all your speakers with a command like “play the Brandenburg Concertos everywhere.” You can even move audio from one speaker to another—try asking your HomePod to “move the music to the Apple TV.”
Also, AirPlay 2 speakers are now HomeKit accessories, so you can start and stop them in the Home app.
Finally, although it’s unclear whether this feature is part of AirPlay 2, a pair of HomePods can now act as stereo speakers. Once each HomePod is running 11.4, a new option to pair them appears in the HomePod settings in the Home app. Select the HomePods, assign them to the left and right sides, and you can enjoy true stereo music.
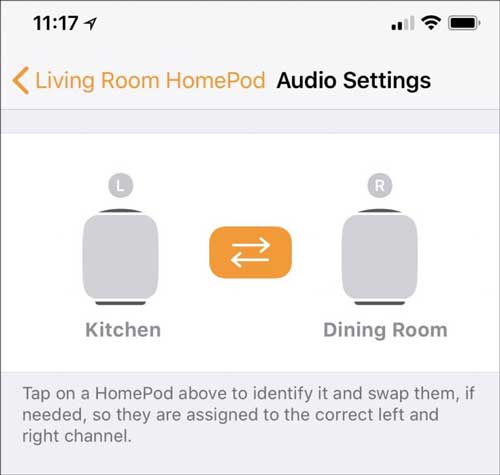
It may sound as though all AirPlay 2-compatible speakers come from Apple, but in fact, a wide range of speaker manufacturers—including names like Bang & Olufsen, Bose, Denon, Marantz, Polk, and Sonos—have committed to supporting AirPlay 2, either with updates to existing products or in new speakers. Look for such products later in 2018, and, in the meantime, we hope you enjoy using AirPlay 2 with HomePods and Apple TVs.
FREE TIPS AND LESSONS
Subscribe to my newsletter and get free tips and lessons for your Mac, iPad, iPhone, Apple Watch, and Apple TV. I promise not to spam you, I hate spam as much as you do. Of course, you can subscribe at any time. Subscribe today!