My Review of the Ecobee Thermostat and HomeKit
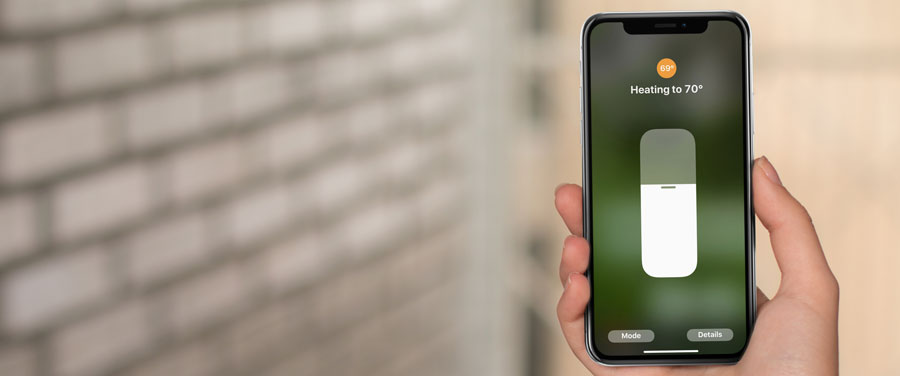
Let’s take a closer look at my Ecobee thermostat. I have the Ecobee 3 Lite. This version does not have a sensor to where it detects if I am home, but I can buy those if I want. The thermostat is also HomeKit compatible. What does that mean? I can control the temperature of my house from Siri, my iPhone, my iPad, and even my Apple Watch. Being that I have a newer Apple TV, I can also control it from outside my house. How does all this work? Let’s see if I can clarify it for you.
 The first thing you’ll need to do is install it by replacing your old thermostat. I replaced my Nest with the Ecobee being that the Nest is not HomeKit compatible. It’s actually a pretty easy installation and Ecobee gives you everything you need including wire diagrams. Before you install it though, make sure you turn your furnace off. You can also hire just about any furnace installer to install it for you if you are not comfortable.
The first thing you’ll need to do is install it by replacing your old thermostat. I replaced my Nest with the Ecobee being that the Nest is not HomeKit compatible. It’s actually a pretty easy installation and Ecobee gives you everything you need including wire diagrams. Before you install it though, make sure you turn your furnace off. You can also hire just about any furnace installer to install it for you if you are not comfortable.
Once it’s installed it’s a matter of setting it up. This is where is got a bit buggy for me and I needed some clarification. You set it up via the thermostat itself along with the iOS app. The app determines where you live so you get current conditions on the thermostat (which is actually kind of nice). But this is also where it got buggy for me. The app knew where I was but it did not put the right coordinates in the app itself, so I couldn’t get outside conditions. I had to go to Ecobee’s online site, log in, and put in my address. After that it worked fine. I also couldn’t find where the HomeKit code was. Whenever you install a HomeKit device, there will be a code you need to scan with your iPhone or iPad, basically just some letters and numbers. Usually this is on a piece of paper or on the box itself. Well after digging around and going online, I found out the code is displayed on the thermostat itself. I just pointed my iPhone at the thermostat and the Ecobee was registered as a HomeKit device.

So now that it is all set up, what happens next? You can start using Siri to control your thermostat! Want the temperature to be 70 degrees? Just tell Siri. You can also start using the Home app to control the temperature.
What do I like about the Ecobee thermostat? I really like that the display is always on. On my first generation Nest, the display would only turn on when you walked up to it. The display shows the current inside temperature and the outside temperature, another feature I like. Now all I do is just glance over at the thermostat to see what both temperatures are. When you walk up to it, the display changes to where you can set the temperature and access options. It really works nice. What don’t I like? Not a whole lot to be honest. Maybe a dial like the Nest to change the temperature, but now I can change the temperature through Siri, my Apple Watch, my iPhone, and my iPad.

What else can you do? Set up scenes. The Ecobee already comes with a number of scenes. A scene for when you Arrive Home, Leave Home, and going to bed (Good Night scene). You can have the Ecobee set the temperature for each one of these scenes. Side note, don’t delete these scenes from the Ecobee app like I did, Ecobee uses these to set the default temperatures. You can access these scenes in the home app too. If you do delete them, you’ll have to add them back in, at least I did. So now when we are leaving the house I turn on the scene for Away and the temp goes down automatically. When we go to bed I activate the scene for Good Night and the temperature goes down automatically as well, and when one of us arrive home, the Arrive Home scene is activated and the temp goes up.
You can do even more – with the Home app we can set automation scripts that turn on and off devices and activate scenes. I have an automation set to detect when the first person arrives home. As soon as someone does, the Arrive Home scene is activated, which raises the temperature. When the last person leaves, the Leave Home scene is activated, which lowers the temperature. I also have an automation to bring the temp up at 7am. It’s pretty easy to set up in the home app and it just works. Pretty cool!

I also have a Philips Hue button switch. This switch actually has 4 buttons on it and I can have it turn on and off different devices or activate scenes. So when we go to bed, I have button 1 activate the Good Night scene which turns down the temperature and turn off various lights. So now all I do is tap the switch before bed and all is set. When the last person leaves the house, the temp goes down. First person arrives, the temp goes up. At 7am, the temp goes up. This is all done through the Home app using scenes and automation.
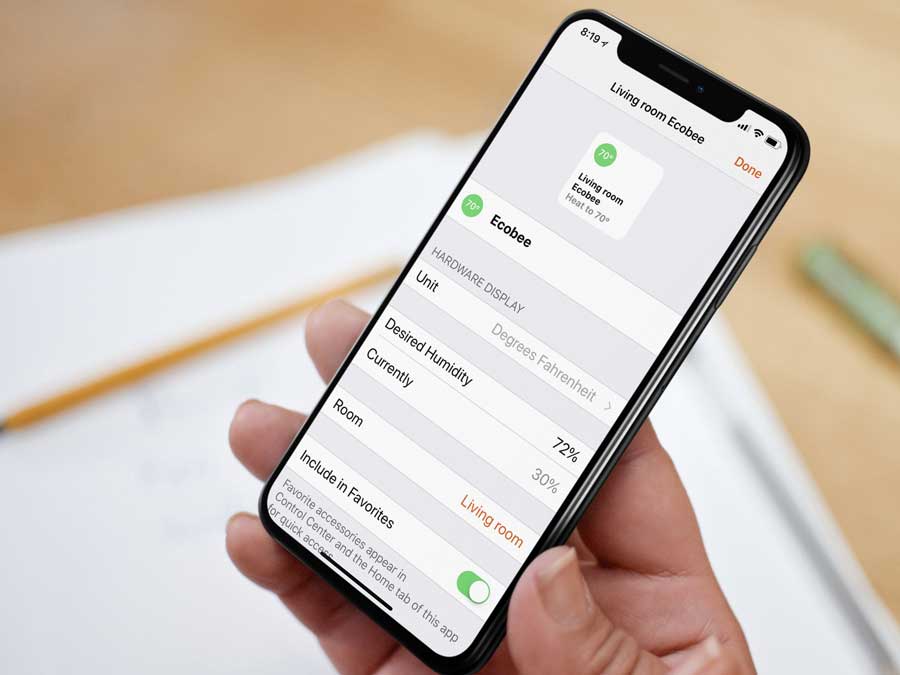
One last thing I want to add. I mentioned you can buy sensors for the Ecobee to detect if you are home. You place these in rooms and they monitor the temperature of the room. They say you will have a more balanced temperature in the house by using these. They do this my detecting motion. You may know where I am going with this – this means that you can use these sensors as HomeKit motion detectors too! I plan on putting one in my office. By doing this I’ll get a more balanced temperature in the house – but also I get a motion detector to turn the lights on and off when I enter and leave the office.
Overall I am really liking the Ecobee lite thermostat. It looks nice and it works well with HomeKit. So that’s a basic look at how I am using the Ecobee thermostat at my house.




 The Ecobee thermostat replaced my Nest as the Nest is not HomeKit compatible. It’s pretty basic, it controls the heat and air conditioning at my house. I can ask Siri what the temperature is, I can have her raise and lower the temp as well. I also have a scene set up, which turns the temperature down, being its winter here, when we go to bed or leave the house.
The Ecobee thermostat replaced my Nest as the Nest is not HomeKit compatible. It’s pretty basic, it controls the heat and air conditioning at my house. I can ask Siri what the temperature is, I can have her raise and lower the temp as well. I also have a scene set up, which turns the temperature down, being its winter here, when we go to bed or leave the house. I recently also bought Lutron Caseta in-wall switches to control my existing lights. With this HomeKit device I do not have to replace my lights, I can use my existing lights, but I do have to replace the light switches in the wall. This works well in situations where you have a in-wall switch control several lights. Now instead of replacing each light with a HomeKit light, you just need to replace one switch. Again, I can ask Siri if the lights are on and dim or turn them on/off if needed, just like the Philips Hue Lights.
I recently also bought Lutron Caseta in-wall switches to control my existing lights. With this HomeKit device I do not have to replace my lights, I can use my existing lights, but I do have to replace the light switches in the wall. This works well in situations where you have a in-wall switch control several lights. Now instead of replacing each light with a HomeKit light, you just need to replace one switch. Again, I can ask Siri if the lights are on and dim or turn them on/off if needed, just like the Philips Hue Lights.