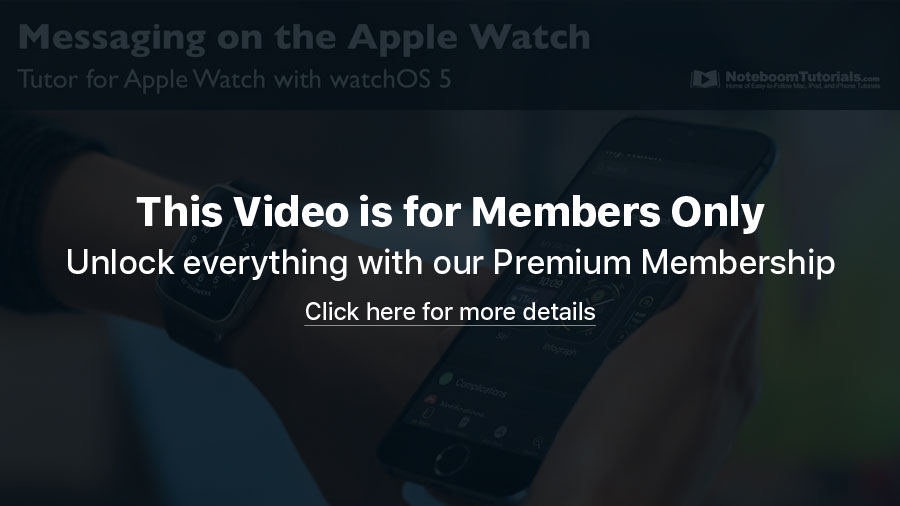LESSON PREVIEW: Working with Mail Messages on the Apple Watch
/in Newsletter Premium, Newsletter Preview, Teaser/by Dan WassinkIn this lesson, I look at how you view, reply, and create mail messages on the Apple Watch. I also look at a few of the settings including how to set which accounts are shown and the length of the preview shown.
What You’ll Learn in this Lesson:
- How to view your mail messages on the Apple Watch.
- How to reply, flag, mark as read or unread, and delete mail messages from the Apple Watch.
- How to create new mail messages on the Apple Watch.
- How to customize Mail notifications on the Apple Watch.
- How to set which mail accounts are shown on the Apple Watch.
- How to set the default replies you use when replying to a mail message on the Apple Watch.
- How to set how many lines of preview are shown in mail messages when viewing on the Apple Watch.
- How to set if you want to load remote images.
- How to set if you want you messages organized by thread on the Apple Watch.
Look for the complete tutorial soon!
LESSON PREVIEW: Viewing Calendar Events on the Apple Watch
/in Newsletter Premium, Newsletter Preview, Teaser/by Dan WassinkIn this lesson, from my upcoming tutorial on the Apple Watch, I look at the different ways to view your calendar events on the Apple Watch, as well as the various settings for the Calendar app.
What You’ll Learn in this Lesson:
- How to view your calendar events in a list view on the Apple Watch.
- How to change the view of your events to Up Next.
- How to change the view to Today.
- How to view the details of an event on the Apple Watch.
- How to set which calendars who in the Calendar app on the Apple Watch.
Look for the complete tutorial soon!
LESSON PREVIEW: Learn about the Weather app on the Apple Watch
/in Newsletter Premium, Newsletter Preview, Teaser/by Dan WassinkIn this lesson, from my upcoming tutorial on the Apple Watch, I look at the Weather app on the Apple Watch including how to check the hour-by-hour forecast and the 10-day forecast for cities from the Weather app on your iPhone.
What You’ll Learn in this Lesson:
- How to view temperatures hour-by-hour on your Apple Watch.
- How to view conditions hour-by-hour on your Apple Watch.
- How to view precipitation hour-by-hour on your Apple Watch.
- How to view the 10-day forecast on your Apple Watch.
- How to set the default city the Weather app on the Apple Watch uses.
- How to set which cities show in the Weather app on the Apple Watch.
Look for the complete tutorial soon!
LESSON PREVIEW: Learn all about Messaging on the Apple Watch
/in Newsletter Premium, Newsletter Preview, Teaser/by Dan WassinkIn this lesson, from my upcoming tutorial on the Apple Watch, I look at how you reply to messages and create new messages on the Apple Watch. I also look at the various settings the Messages app has through the Watch app on the iPhone.
What You’ll Learn in this Lesson:
- How to view your messages on the Apple Watch.
- How to reply to messages using dictation.
- How to reply to messages by spelling your reply out using scribble.
- How to reply to messages using default replies.
- How to create a new message.
- How to reply to a message with your location.
- How to customize you default replies.
- How to set messages to repeat a notification.
Look for the complete tutorial soon!
Learn how to save a webpage as a PDF on the iPad
/in Newsletter Premium, Newsletter Preview, vTip for iPad/by Dan WassinkDid you know you could save a webpage as a PDF on the iPad? When you do this, the iPad saves the entire page as a PDF, not just the part of the page your are seeing. Once you save it as a PDF, you can annotate it and share it. See how to save a webpage as a PDF on the iPad in this tip. Note: This also works on the iPhone!
LESSON PREVIEW: Learn how to access your Apps on the Apple Watch through the Dock.
/in Newsletter Premium, Newsletter Preview, Teaser/by Dan WassinkIn this lesson, from my upcoming tutorial on the Apple Watch, I look at the Dock on the Apple Watch. The Dock is where we can find our most recent apps we’ve opened, or we can set it to show our favorite apps.
What You’ll Learn in this Lesson:
- How to access your recent apps you’ve opened on the Apple Watch.
- How to remove an app from the Dock.
- How to change the Dock to show favorite apps as opposed to your most recent apps you’ve opened.
- How to add and remove apps to your favorites show they show in the Dock on the Apple Watch.
Look for the complete tutorial soon!
LESSON PREVIEW: Learn about the Control Center on the Apple Watch
/in Newsletter Premium, Newsletter Preview, Teaser/by Dan WassinkIn this lesson, from my upcoming tutorial on the Apple Watch, I look at the Control Center on the Apple Watch and the various controls we have for the Apple Watch.
What You’ll Learn in this Lesson:
- How to turn cellular on and off, if you have an Apple Watch with cellular connectivity.
- How to disconnect form a Wi-Fi network.
- How to turn Airplane Mode on and off and how it affects the iPhone.
- How to check the battery level of your Apple Watch and turn on Power Reserve to save battery.
- How to turn on Do Not Disturb and schedule it to turn off after a certain amount of time or when you leave your current location.
- How to ping your iPhone or to flash the LED light on your iPhone from the Apple Watch to help you find it.
- How to use the Apple Watch as a flashlight.
- How to put your Apple Watch in to Silent Mode.
- How to turn Theater Mode on so your Apple Watch won’t light up when you lift your wrist.
- How to use Water Lock to prevent accidental taps when in the water.
- How connect your Apple Watch to an audio device through Airplay.
- How to enable availability with the Apple Watch’s Walkie-Talkie.
- How to rearrange your controls in the Control Center on the Apple Watch.
Look for the complete tutorial soon!
LESSON PREVIEW: Learn how to Rearrange your Apple Watch Faces
/in Newsletter Premium, Newsletter Preview, Teaser/by Dan WassinkLESSON PREVIEW: Managing Apps on the Apple Watch
/in Newsletter Premium, Newsletter Preview, Teaser/by Dan WassinkLearn how to manage your apps on the Apple Watch and the Watch app on the iPhone. In this lesson from my upcoming tutorial on the Apple Watch, I look at how to manage apps on the Apple Watch including installing apps, removing apps, viewing your apps in lists view, viewing an app’s settings, and more.
What’s covered in this preview lesson:
- How to find your apps on the Apple Watch and change the view from grid to list.
- How to rearrange app icons when viewing in grid view.
- How to remove apps from the Apple Watch when viewing in grid view.
- How to rearrange the apps in grid view using the Watch app on the iPhone.
- How to view an apps settings.
- How to add and remove apps using the Watch app on the iPhone.
- How to have your iPhone automatically install apps to the Apple Watch.
Look for the complete tutorial soon!
LESSON PREVIEW: Adding and Removing Watch Faces
/in Newsletter Premium, Newsletter Preview, Teaser/by Dan WassinkSee what I am working on before it is released. This video is from my upcoming Tutor for Apple Watch with watchOS 5.
Did you know you could add and remove watch faces on your Apple Watch from both the Apple Watch and the Watch app on the iPhone? Learn how in the lesson from my upcoming Tutor for Apple Watch with watchOS 5.
What’s covered in this lesson:
- How to add watch faces on using the Apple Watch.
- How to remove watch faces on using the Apple Watch.
- How to add watch faces on using the Watch app on the iPhone.
- How to remove watch faces on using the Watch app on the iPhone.
Look for the complete tutorial soon!
Flick Keys on the iPad to access Numbers and Symbols
/in News from Noteboom, Newsletter Premium, Newsletter Preview, vTip for iPad/by Dan WassinkDid you know you could flick keys on the keyboard on your iPad to access numbers and symbols? To make sure this is enabled, open the Settings app and under General, go to Keyboard. Make sure Key Flicks is enabled. Now when you are using the keyboard and you want to type a number or symbol, instead of tapping the shift key before tapping the number or symbol, just flick down on the key to type it.
LESSON PREVIEW: Customizing Watch Faces on the Apple Watch
/in Newsletter Premium, Newsletter Preview, Teaser/by Dan WassinkSee what I am working on before it is released. This video is from my upcoming Tutor for Apple Watch with watchOS 5. To view the lesson, just click on the video above.
What you’ll learn in this lesson about customizing watch faces from Tutor for Apple Watch with watchOS 5:
- How to change the style of a watch face on the Apple Watch.
- How to change the color of a watch face on the Apple Watch.
- How to change the complications of a watch face on the Apple Watch.
- How to change the style of a watch face in the Watch app on the iPhone.
- How to change the color of a watch face in the Watch app on the iPhone.
- How to change the complications of a watch face in the Watch app on the iPhone.
Look for the complete tutorial soon!
LESSON PREVIEW: Getting Around the Apple Watch
/in Newsletter Premium, Newsletter Preview, Teaser/by Dan WassinkSee what I am working on before it is released. This video on getting around the Apple Watch and the Watch app on the iPhone is from my upcoming Tutor for Apple Watch with watchOS 5. To view the lesson, just click on the video above.
What you’ll learn in this lesson from Tutor for Apple Watch with watchOS 5:
- How to use the Digital Crown to view all your apps installed on the Apple Watch and how to get back to a Watch Face.
- How to view your most recent or favorite apps by pressing the button on the Apple Watch.
- How to view you notifications by swiping down on a watch face on the Apple Watch.
- How to access the Control Center by swiping up from the bottom of a watch face on the Apple Watch.
- How to switch watch faces by swiping to the left or right on the Apple Watch.
- How to use the watch face as a button or force-touch.
- Viewing the settings for your Apple Watch by looking at the My Watch tab in the Watch app on the iPhone.
- View available watch faces for your Apple Watch by looking at the Face Gallery tab in the Watch app on the iPhone.
- View available apps for your Apple Watch by looking at the App Store tab in the Watch app on the iPhone.
- Search the App Store for your Apple Watch by looking at the Search tab in the Watch app on the iPhone.
Look for the complete tutorial soon!
LESSON PREVIEW: 3 Tips to get your Started on the Apple Watch with watchOS 5
/in Newsletter Premium, Newsletter Preview, Teaser/by Dan WassinkSee what I am working on before it is released. This video is from my upcoming Tutor for Apple Watch with watchOS 5. To view these tips, just click on the video above. I am offering this lesson for free right now, but once the tutorial for the Apple Watch is released, only members will be able to view the videos.
What you’ll learn in this teaser lesson from Tutor for Apple Watch with watchOS 5:
- How to show the Apple Watch apps in list view instead of icon view.
- How to make the text more readable by making it bold.
- How to switch Watch Faces by swiping to the left or right on the Apple Watch.
Look for the complete tutorial soon!